We haven’t told anybody before, but Windows has a hidden “How-To Geek Mode” that you can enable which gives you access to every Control Panel tool on a single page—and we’ve documented the secret method for you here.
Update: Do not use this on Vista. If you did, you can use Ctrl+Shift+Esc to start task manager, File \ Run and open a command prompt with cmd.exe, and then use the rmdir command to get rid of the folder.
To activate the secret How-To Geek mode, right-click on the desktop, choose New –> Folder, and then give it this name:
How-To Geek.{ED7BA470-8E54-465E-825C-99712043E01C}
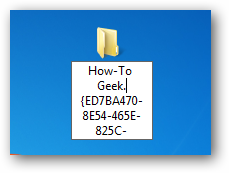
Once you’ve done so, you’ll have activated the secret mode, and the icon will change…
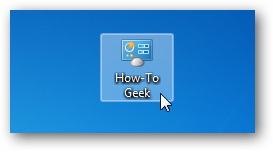
Double-click on the icon, and now you can use the How-To Geek mode, which lists out every single Control Panel tool on a single page.
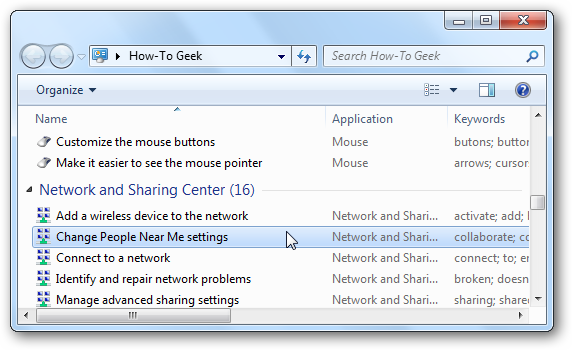
At this point you might notice why this is a stupid geek trick—it’s much easier to use the default Control Panel than navigating through a massive list, and anybody that really calls themselves a geek will be using the Start Menu or Control Panel search box anyway.
In case you were wondering, this is the same as that silly “God Mode” trick that everybody else is writing about. For more on why it’s pointless, see Ed Bott’s post on the subject.
Alright, So It’s Not Really a Secret How-To Geek Mode
Sadly, this is nothing more than a stupid geek trick using a technique that isn’t widely known—Windows uses GUIDs (Globally Unique Identifiers) behind the scenes for every single object, component, etc. And when you create a new folder with an extension that is a GUID recognized by Windows, it’s going to launch whatever is listed in the registry for that GUID.
You can see for yourself by heading into regedit.exe and searching for {ED7BA470-8E54-465E-825C-99712043E01C} under the HKCR \ CLSID section. You’ll see on the right-hand pane that it’s the “All Tasks” view of the Control Panel, which you can’t normally see from the UI.

You can use this same technique for other Windows objects by doing some digging around in the registry… for instance, if you were to search under HKCR \ CLSID for “Recycle Bin”, you’d eventually come across the right key—the one on the left-hand side here:

So if you created a folder with the name “The Geek Knows Deleted Files.{645FF040-5081-101B-9F08-00AA002F954E}”, you’d end up with this icon, clearly from the Recycle Bin.

And it’s even a fully functional Recycle Bin… just right-click and you’ll see the menu:

So here’s the quick list of the ones I felt like digging up, but I’m sure there’s more things you can launch if you really felt like it.
Recycle Bin: {645FF040-5081-101B-9F08-00AA002F954E}
My Computer: {20D04FE0-3AEA-1069-A2D8-08002B30309D}
Network Connections: {7007ACC7-3202-11D1-AAD2-00805FC1270E}
User Accounts: {60632754-c523-4b62-b45c-4172da012619}
Libraries: {031E4825-7B94-4dc3-B131-E946B44C8DD5}
To use any of them, simply create a new folder with the syntax AnyTextHere.{GUID}
Create Shortcuts to GUIDs
Since the GUID points to a Windows object launched by Windows Explorer, you can also create shortcuts and launch them directly from explorer.exe instead of creating the folder. For instance, if you wanted to create a shortcut to My Computer, you could paste in the following as the location for a new shortcut:
explorer ::{20D04FE0-3AEA-1069-A2D8-08002B30309D}

And just like that, you’d have a shortcut to My Computer, which you can customize with a different icon, and a shortcut key if you so choose.

Yeah, it’s a stupid geek trick, but it’s always fun to learn new things.
Note: The Control Panel’s All Items hack and the Libraries hack will probably only work in Windows 7. The others should work in any version of Windows.